「ノートパソコンの電源が入らなくなった」
ということで診断依頼有り

店舗に持ち込みの結果、マザーボードの不具合と判断
修理見積もりをご提示の上、
修理するかデータ復旧するか考慮していただくことに
以上
「ノートパソコンの電源が入らなくなった」
ということで診断依頼有り

店舗に持ち込みの結果、マザーボードの不具合と判断
修理見積もりをご提示の上、
修理するかデータ復旧するか考慮していただくことに
以上
「Windowsが起動しない」
「以前から動作が鈍い」
というパソコンを診断。

原因はハードディスクの不具合によるものと判断
お客様にご相談の結果、修理及びデータ復旧の依頼を頂けました
まずはノートパソコンを分解、
ハードディスクを取り出してデータ復旧を行います

データは無事復旧、その後SSDにクローン処置を実施、換装。



通常通り起動はしたものの、
WindowsUpdateが終わりません( ゚д゚ )
手動でUpdateプログラムを試していきます・・・がここで止まります
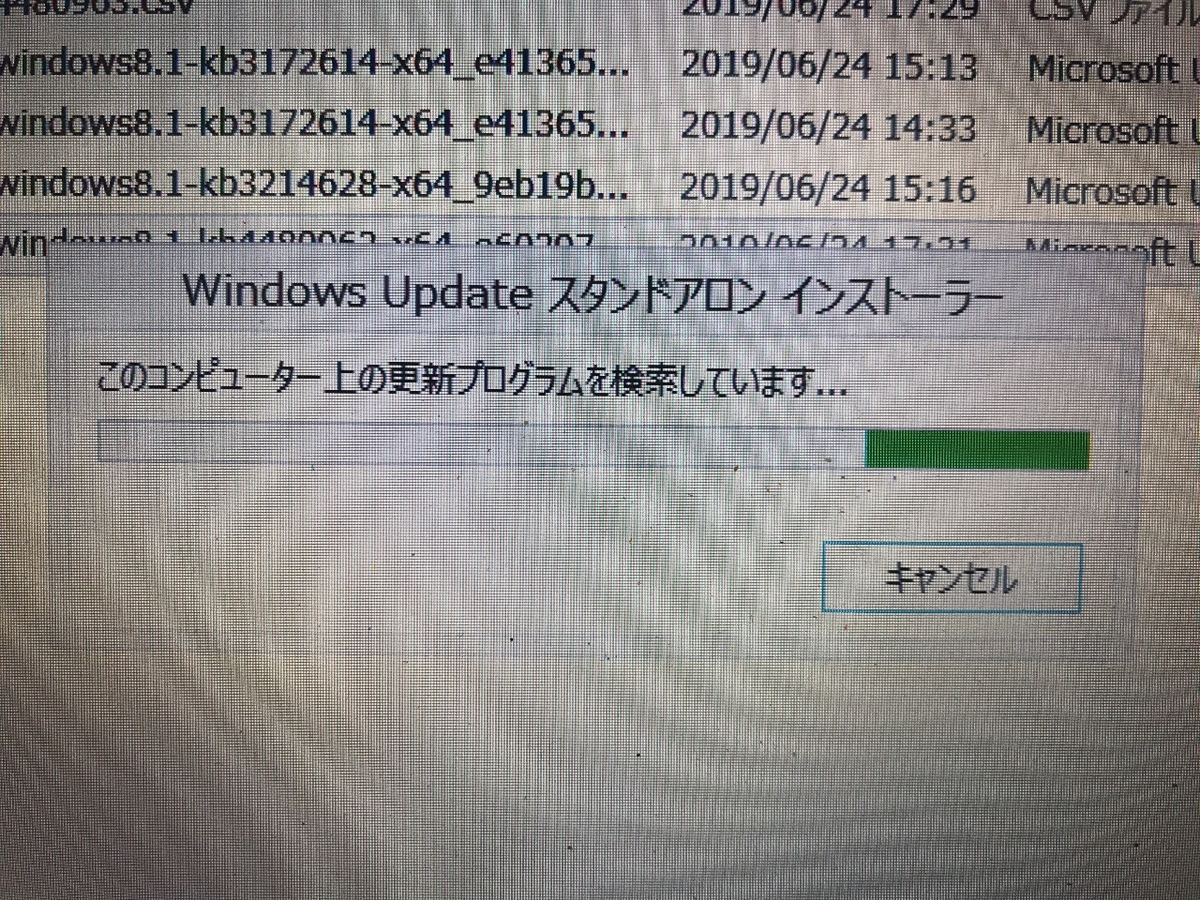
リカバリし直したり色々対処した結果、
下記修正プログラムを実施した所改善
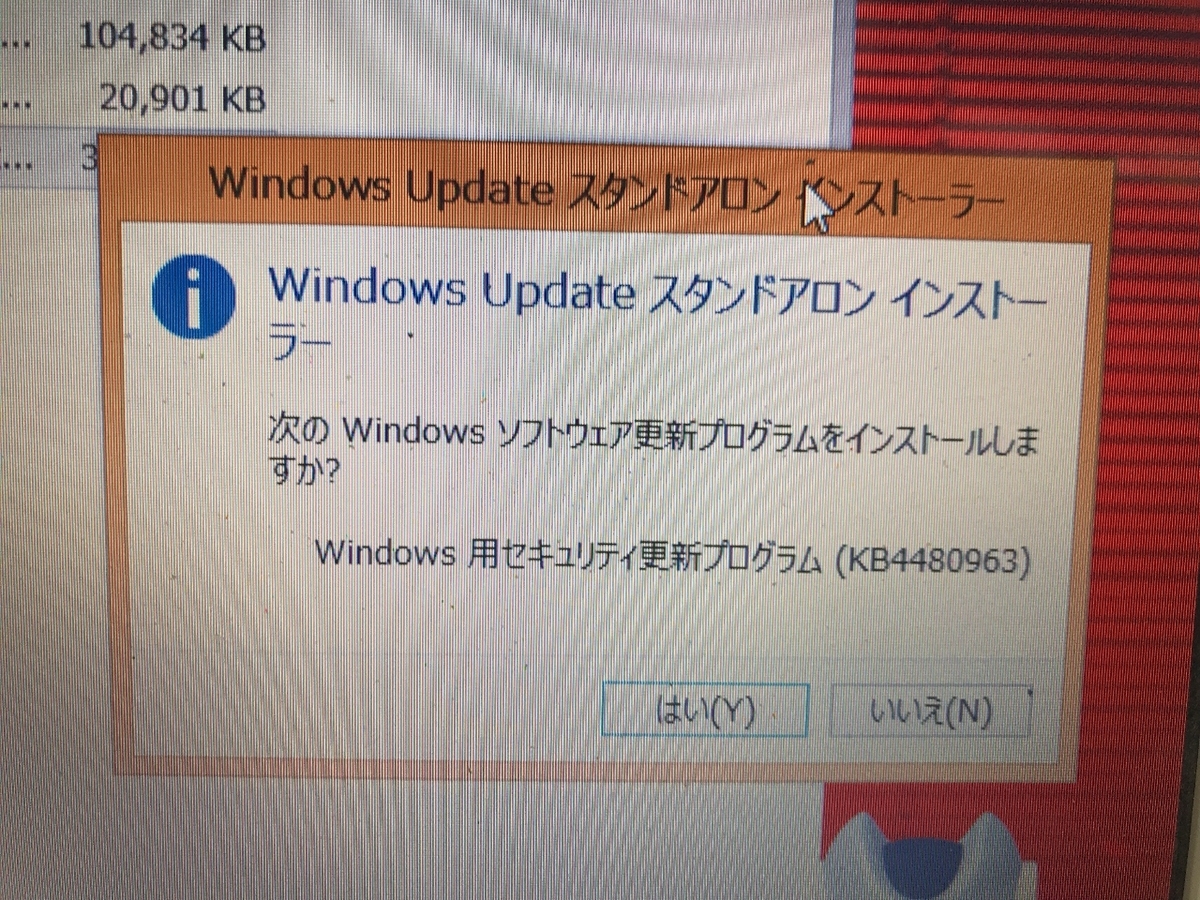
www.catalog.update.microsoft.com
アップデートプログラムを実行したら5分程度で導入スタート、
再起動を実施後WindowsUpdateを実施
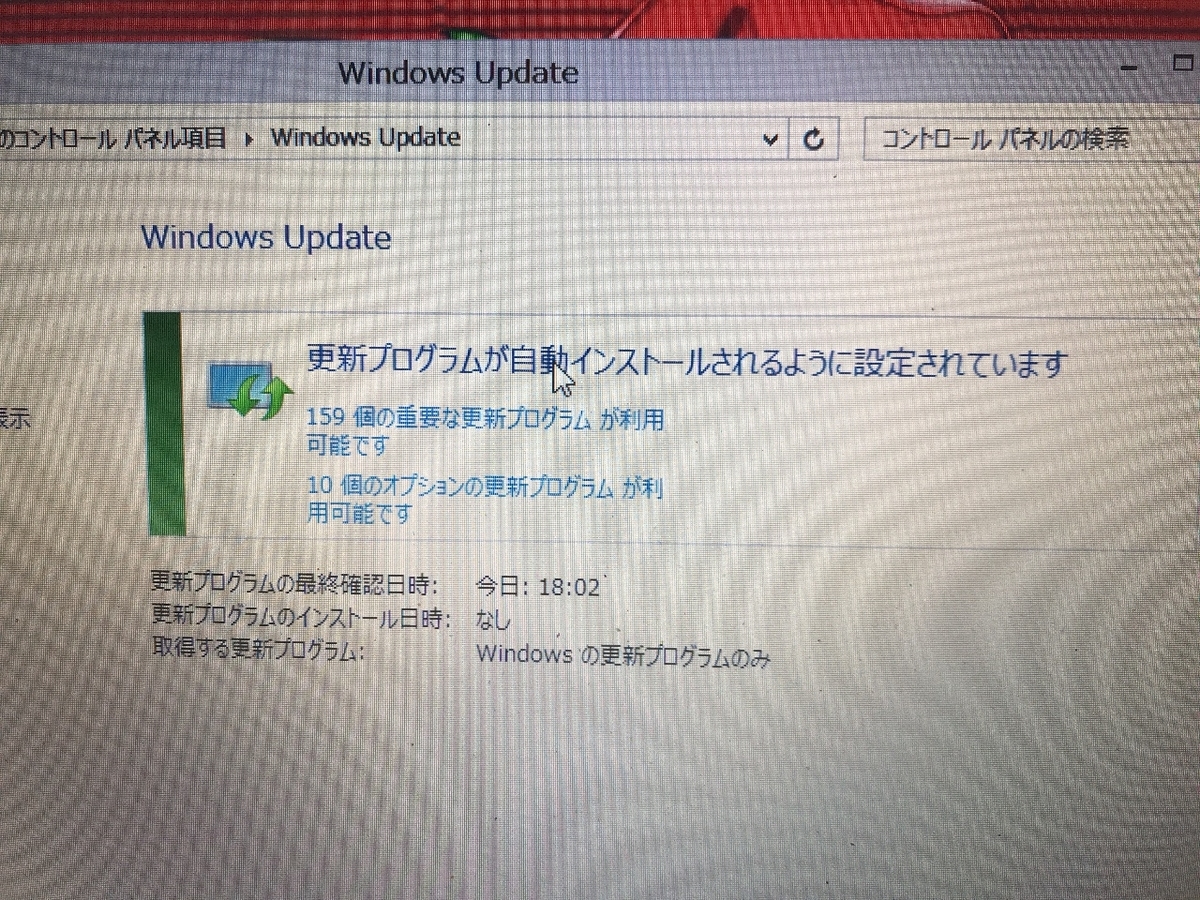
WindowsUpdateを繰り返し実施して正常に動作することを確認
その後復旧したデータをパソコンに戻して初期設定を実施
すべて問題なく終了しました
以上
「プリンターが印刷できない、出張で来て欲しい」
とご依頼を頂き作業を実施

パソコン出張修理設定 パソコンや ワイズ : 大阪 守口 門真
原因は
・プリンタードライバーがなくなっている
・無線LANの設定がされていない
処置は
・無線LANの設定
・最新のプリンタドライバーをHPからダウンロード&インストール
・テスト印字及びお客様による動作確認
・念の為プリンターのファームウェアを最新に更新
これにより症状改善
以上
「ノートパソコンが遅い」
「電源を入れてからネットが繋がるまで5分くらいかかる」
「何をするにもストレス」
というノートパソコンを診断。
診断結果として、ハードウェア(モノ)そのものには問題なし
Windows10の動作が単純に遅い様な感じ
ハードディスクが読み書きが比較的低速のものを使用していたので
こちらをSSDに換装して対応してみました

SSD換装プログラム、とウチでは銘打ってます
今使用しているデータをそのまんまクローンするので
作業後になにかしなくてはいけない、というのは基本ございません
そして他店と違うところは
・最短当日対応OK(朝預かって夕方お引渡しなど)
・SSDの銘柄や容量が選べるということ
・Windows内の不要なデータの消去、最適化、ウイルスチェックも実施
・リカバリ領域まで一緒にクローン(ある場合)
・交換後のSSDのアライメント及び動作確認もしっかり
・オリジナルのハードディスクはお客様にお渡しします
というところでしょうか
安価なところは交換しただけで後は知らん!ってとこが多いです
実際交換しただけじゃ駄目な場合も多いのですよ

交換したらどうなるか?っと言われたら
イメージとしては下記の様な動画の状態になります
電源を入れて5分くらいしないとネットにつながらなかったパソコンが
SSDに換装後は30秒くらいでネットに繋がる状態に
そして全体的にレスポンスが良くなりストレスフリーになりました
びっくりするくらい動くが良くなってお客様も大喜びです
使用しているパソコンが気に入ってるんだけど、遅いのがなんとかならんかなー
って思っているお客様、もしよろしければお試しください
Windows Liveメールからのデータ移行について

同ソフトで送受信したメールデータやアドレスなど
新しいパソコンで使いたい場合は
今お使いのパソコンから一旦MicrosoftOutlookにエクスポート(移行)作業を行い
Microsoft Outlookのデータとして保存する必要があります

理由
・Windows Liveメールのサポートが終了、新規導入不可
→サポート終了に伴いWindowsLiveメールのダウンロードも不可
→新規のパソコンへの導入が不可です
→サポート終了によるウイルス感染のリスク大
→ウイルス感染によりメールデータの損傷することがあり
・一旦Microsoft Outlookにエクスポートするしか方法が無い
→Windows Liveメールを引き継げるのは
WindowsLiveメールが導入されているパソコン
Windows LiveメールとMicrosoft Outlookが導入されているパソコン
が基本です
・Windows Liveメールで送受信したデータを
他のメールソフトで確認するのは難しい
→Windows Liveメールのメールデータは同ソフトでしか扱えない様に作られている
→OutlookからWindows Liveメールデータを直接取り込みすることが不可
→Thunderbirdのアドオンを使えば取り込みはできるものの、
仕上がりは期待は出来ないレベルであることが多い
詳しくはここ
下記に移行作業についての情報を記載してみましたので
もしよければご参考にどうぞ
①Windows Live メールからOutlookへの移行
②Outlookのメールデータのバックアップ作業
③移行先(新パソコン)のOutlookのセットアップ作業
④移行先(新パソコン)のOutlookセットアップ
⑤バックアップしたメールデータを新しいパソコンへ
他パソコンへのデータ移行予定がない場合は①のみでOKです
①Windows Live メールからOutlookへの移行
1.事前にOutlookを起動、ホーム画面になることを確認(メールセットアップしなくても良いです)
2.Windows Live メールを起動
3.ファイルから電子メールのエクスポート、電子メールメッセージを選択
4.「Windows Liveメール エクスポート」が表示、「Microsoft Exchange」を選択、次へ
5.「メッセージをWindows LiveメールからMicrosoft OutlookまたはMicrosoft Exchangeにエクスポートします」というメッセージが表示されたら
6.「プロファイルの選択」画面から「Outlook」表示を確認、OKを押す
7.「メッセージのエクスポート」から「すべてのフォルダー」を選択
*選択されたフォルダーから手動で欲しいものだけ選別してもOK
8.「Windows Liveメールエクスポート」画面に「エクスポート完了」が出ればOK
9.Outlookを立ち上げてメールデータが移行できているか確認できればOKです
*注意点*
・メールデータによってはエクスポート作業が長時間かかることがあります
・メールデータのエラーや破損により作業が停止したりソフトが強制終了することも
・「エクスポート完了」のメッセージが出ない場合はメールデータに不具合有り
メールデータに不具合がある場合は対象のメールや不要なメールを削除の上
再度やり直しをすることをお勧めします
なお参考としてNECさんの例を下記に記載してみましたのでどうぞ
そのまま同じパソコンで使い続ける方はここで終了
次は新しいパソコンへのメールデータの移行についてになります
②Outlookのメールデータのバックアップ作業
まずメールデータである「.pst」のデータをバックアップします
Office2013以降はドキュメント内の「Outlookフォルダ」内のデータ
Office2010以前はCドライブのユーザーファイル内に場所の記載有り

これらのメールデータをUSBメモリーなどに保存(バックアップします)
③移行先(新パソコン)のOutlookのセットアップ作業
OutlookのメールデータはOutlookでしか使うことが出来ません( ゚д゚ )
新しいパソコンにもOutlookが必要です
Microsoft Officeをご用意&セットアップを実施して
使えるような状態にしてあげる必要があります
・MicrosoftOfficeのインストール
・ライセンス認証作業
・ワードやエクセルで起動確認
すべて行って動作に問題ない所まで確認します
セットアップ方法の詳細については下記のリンクをご参考下さい
④移行先(新パソコン)のOutlookセットアップ

Office2013以降は青色アイコンに変更
デザインがコロコロ変わります(汗)
基本的には初回に起動するとアカウント設定が始まります
・名前
・電子メールアドレス
・パスワード
この3つを設定すれば自動で設定してくれる事が多いのですが
一部プロバイダーや独自ドメインをお使いの方は
プロバイダーの指示に従って設定を自分自身でする必要があります
詳しくはプロバイダーに確認下さい
メール設定参考例(自動設定の場合)
メール設定参考例(手動設定の例)
⑤バックアップしたメールデータを新しいパソコンへの取り込み作業
Microsoft Outlookが設定できたら今度はバックアップしたデータを取り込みます
先程バックアップしたデータを新しいパソコンで確認
*データはパソコンの判り易い場所に保存しておくと良し
2.左上のメニューからファイルを押して
3.「開く/インポート(バージョンによって説明が異なる場合有り)」を押して
4.「インポート/エクスポート」を選択
5.「他のプログラムまたはファイルからインポート」を選択し次へ
6.Outlookデータファイル(.pst)を選択し次へ
7.「参照」のボタンを押してバックアップしたデータを選択
8.バックアップしたメールデータを選択して「開く」を押す
9.「重複した場合、エクスポートするアイテムと置き換える」を選択し次へ
10.「Outlookデータファイル」を選択、「サブフォルダを含む」をチェック
「以下のフィルダーにアイテムをインポート」を選択します
あとは指示に従えばOK、これで無事にメールデータが移行できるはずです
参考ページ
Office2013 メールデータ移行手順
https://support.microsoft.com/ja-jp/help/2806717
比較的判り易いOutlookでもこれだけ手間がかかります
メールって地味に手間がかかるもので
設定や移行が終わってもうまく動かないことがしばしば
結構難儀です、はい・・・
因みに設定・データ移行については
条件有りで有償で受付可能です(電話対応不可案件)
但しプロバイダ発行のメールアドレスとパスワードが書かれた設定書が必要です
これがないとどないしようもないのでご注意下さいませ
以上
Windows10への買い替えやアップグレードに伴い
メールソフトのデータ移行のご相談が多くなっています
メールの送受信データ等の引き継ぎが必要では無い方は
新たにメール設定すればOKなのですが
メール送受信データを引き継ぎたい方は複雑な処理をする必要があります

今回は
旧Microsoft Outlookから新Microsoft Outlookへのデータ移行作業
についてご説明をしています

もしよければご参考にしてください
・旧Microsoft Outlookから新Microsoft Outlookへのデータ移行作業について
必要なもの
・新しいパソコンへのMicrosoftOfficeインストール・設定
・データ移行用ストレージ(USBメモリーやハードディスクなど)
・メール設定書(プロバイダさんなどが発行しているもの)
作業手順
1.移行したいメールデータのバックアップをする
2.新しいパソコンにOutlook(MicrosoftOffice)を導入、起動確認
3.移行先(新しいパソコン)のメール設定作業を実施
4.バックアップしたメールデータを新しいパソコンへ
1.移行したいメールデータのバックアップをする
まずメールデータである「.pst」のデータをバックアップします
Office2013以降はドキュメント内の「Outlookフォルダ」内のデータ
Office2010以前はCドライブのユーザーファイル内に場所の記載有り

これらのメールデータをUSBメモリーなどに保存(バックアップします)
2.新しいパソコンにOutlook(MicrosoftOffice)を導入、起動確認
OutlookのメールデータはOutlookでしか使うことが出来ません( ゚д゚ )
新しいパソコンにもOutlookが必要です
Microsoft Officeをご用意&セットアップを実施して
使えるような状態にしてあげる必要があります
・MicrosoftOfficeのインストール
・ライセンス認証作業
・ワードやエクセルで起動確認
すべて行って動作に問題ない所まで確認します
セットアップ方法の詳細については下記のリンクをご参考下さい
3.移行先(新しいパソコン)のメール設定作業を実施

Office2013以降は青色アイコンに変更
デザインがコロコロ変わります(汗)
基本的には初回に起動するとアカウント設定が始まります
・名前
・電子メールアドレス
・パスワード
この3つを設定すれば自動で設定してくれる事が多いのですが
一部プロバイダーや独自ドメインをお使いの方は
プロバイダーの指示に従って設定を自分自身でする必要があります
詳しくはプロバイダーに確認下さい
メール設定参考例(自動設定の場合)
メール設定参考例(手動設定の例)
4.バックアップしたメールデータを新しいパソコンへ
Microsoft Outlookが設定できたら今度はバックアップしたデータを取り込みます
先程バックアップしたデータを新しいパソコンで確認
*データはパソコンの判り易い場所に保存しておくと良し
2.左上のメニューからファイルを押して
3.「開く/インポート(バージョンによって説明が異なる場合有り)」を押して
4.「インポート/エクスポート」を選択
5.「他のプログラムまたはファイルからインポート」を選択し次へ
6.Outlookデータファイル(.pst)を選択し次へ
7.「参照」のボタンを押してバックアップしたデータを選択
8.バックアップしたメールデータを選択して「開く」を押す
9.「重複した場合、エクスポートするアイテムと置き換える」を選択し次へ
10.「Outlookデータファイル」を選択、「サブフォルダを含む」をチェック
「以下のフィルダーにアイテムをインポート」を選択します
あとは指示に従えばOK、これで無事にメールデータが移行できるはずです
参考ページ
Office2013 メールデータ移行手順
https://support.microsoft.com/ja-jp/help/2806717
比較的判り易いOutlookでもこれだけ手間がかかります
メールって地味に手間がかかるもので
設定や移行が終わってもうまく動かないことがしばしば
結構難儀です、はい・・・
因みに設定・データ移行については
条件有りで有償で受付可能です(電話対応不可案件)
但しプロバイダ発行のメールアドレスとパスワードが書かれた設定書が必要です
これがないとどないしようもないのでご注意下さいませ
以上